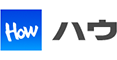FTPを使用した当社機器への接続方法・読み出し手順(GET)
当社製品はFTP接続し、設定データなどのファイルを読み出すことができます。
このチュートリアルでは、FTPを使用した設定データの読み出し(GET)の手順をご紹介します。
このチュートリアルは下記の環境で作成しています。
使用機器 : PE01A
管理PC使用OS : Windows10
1コマンドプロンプトを表示する
※画像はクリックで拡大します
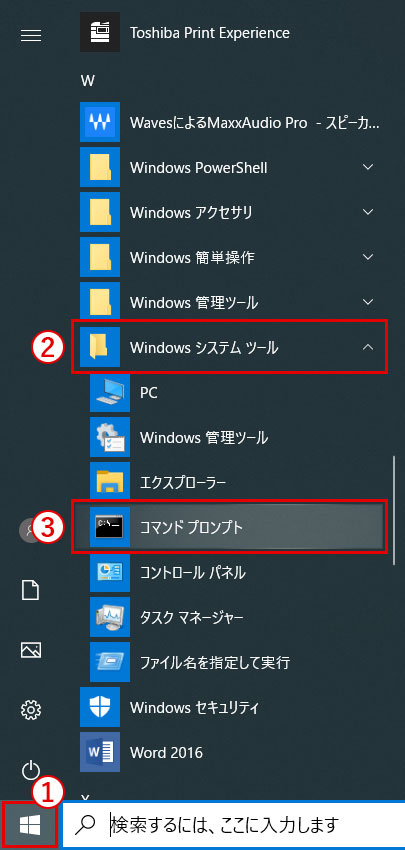
当社機器と管理用PCが同じネットワークに繋がっていることを確認し、
1. Windowsボタン
2. Windowsシステムツール
3. コマンドプロンプト
の順にクリック
※PCと本機器をLANケーブルで直接つなぐ場合は、PCのIPアドレスを固定IPアドレスに設定してください。
IPの変更方法は下記を参考にしてください。
TCP/IP 設定を変更する - Windows Help
※Microsoftのサイトが開きます
コマンドプロンプトで使用できる便利なコマンド
・管理PCと機器が同じネットワーク内にあるかどうかは「"ping" "スペース" "当社機器のIPアドレス"」と入力し、正しく応答が返ってくることで確認できます。
・管理PCのIPアドレスがわからないときは「"ipconfig" "スペース" "/all"」と入力すると確認できます。
2ディレクトリを移動する
※画像はクリックで拡大します
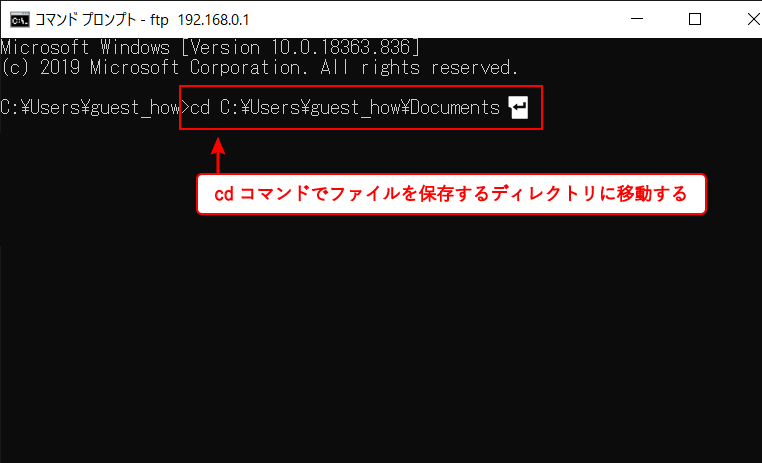
「"cd" "スペース" "読み出し(GET)するファイルを保存するフォルダのファイルパス"」
と入力してEnter
※FTPに繋ぐ前に必ずディレクトリを移動させてください。
3FTPを使用し当社機器へ接続する
※画像はクリックで拡大します
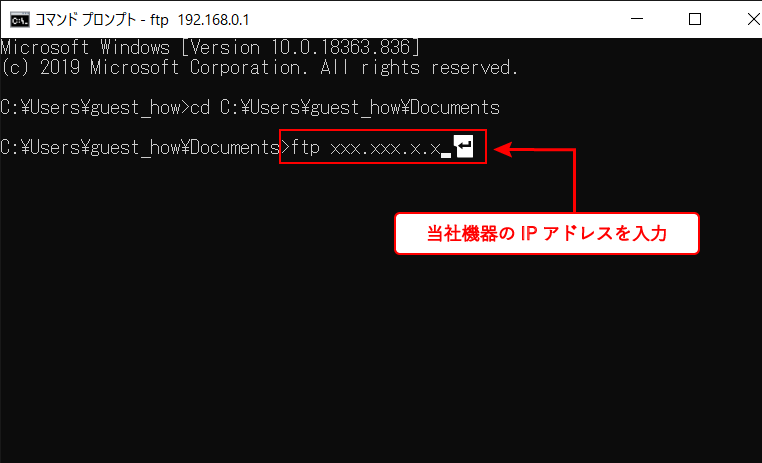
「"ftp" "スペース" "当社機器のIPアドレス"」
と入力してEnter
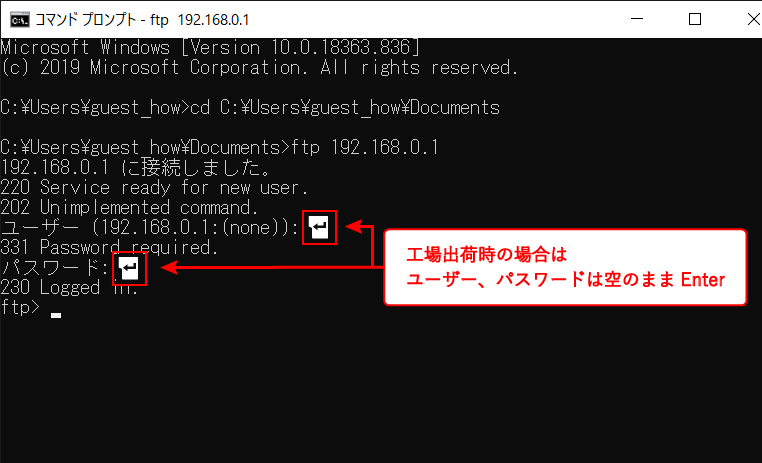
login(ユーザーネーム)、Passwordを入力してEnter
※工場出荷時は空欄のままどちらもEnter
4データを読み出す(GETする)
※画像はクリックで拡大します
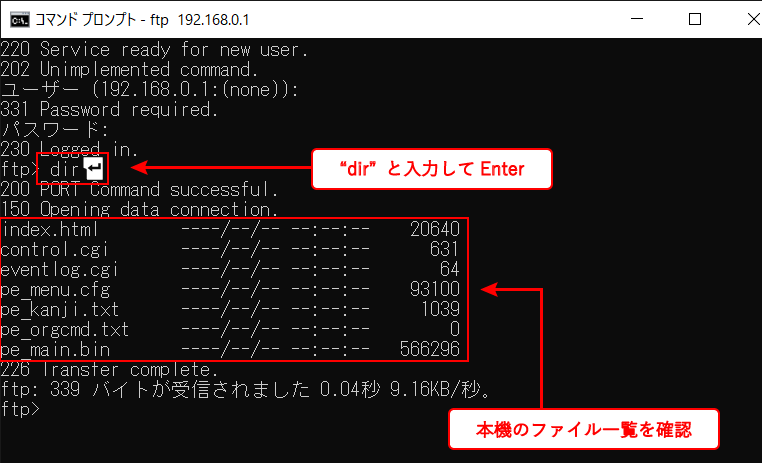
「"dir"」と入力してEnter
接続した当社機器のファイル一覧が表示されます。
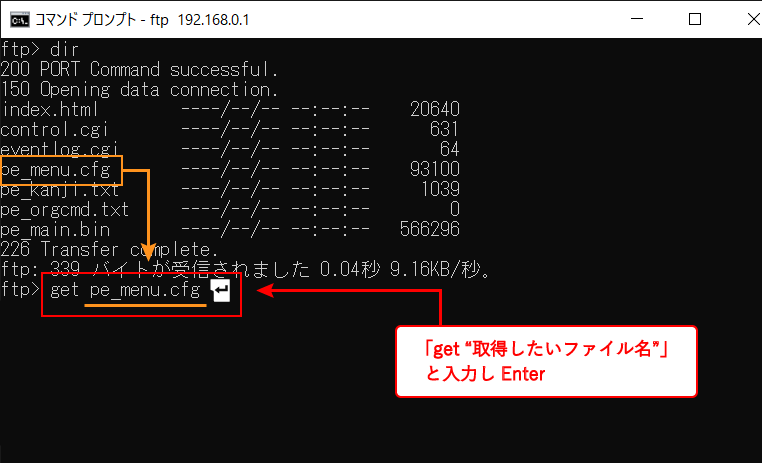
ファイル一覧からファイル名を確認し、
「"get" "スペース" "取得したいファイル名"」
と入力してEnter
5FTPを終了する
※画像はクリックで拡大します
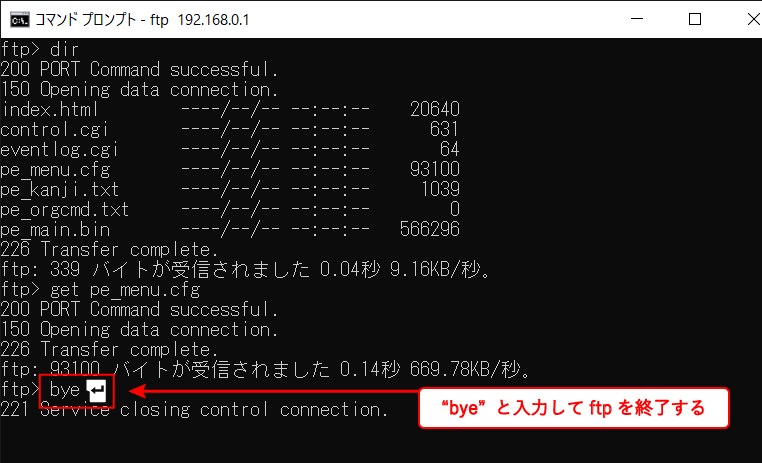
ファイルの読み出しが完了したら、
「"bye"」と入力してEnter
※少し時間がかかります。
以上でFTPを使用した読み出し手順(GET手順)は終了です。
書き込み(PUT)の操作方法はこちらをご覧ください。