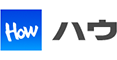FTPを使用した当社機器への接続方法・書込手順(PUT)
当社製品はFTP接続し、設定データやファームウェアの書き込みができます。
このチュートリアルでは、FTPを使用した書き込み(PUT)の手順をご紹介します。
このチュートリアルは下記の環境で作成しています。
使用機器 : PE01A
管理PC使用OS : Windows10
1コマンドプロンプトを表示する
※画像はクリックで拡大します
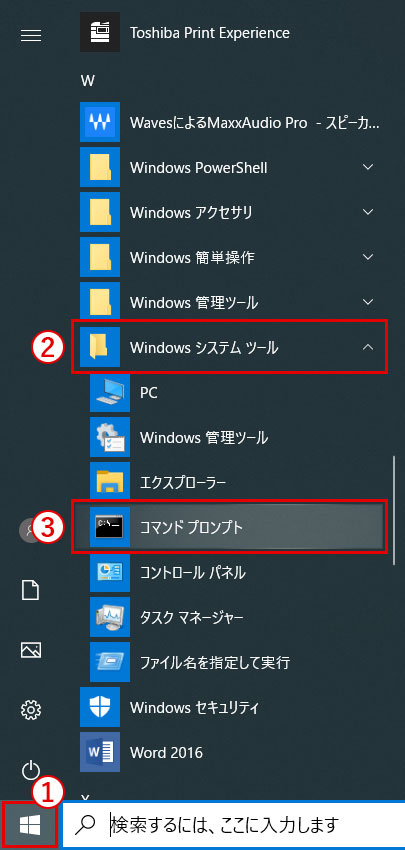
当社機器と管理用PCが同じネットワークに繋がっていることを確認し、
1.Windowsボタン
2.Windowsシステムツール
3.コマンドプロンプト
の順にクリック
※PCと本機器をLANケーブルで直接つなぐ場合は、PCのIPアドレスを固定IPアドレスに設定してください。
IPの変更方法は下記を参考にしてください。
TCP/IP 設定を変更する - Windows Help
※Microsoftのサイトが開きます
※Windows11をお使いの方はコマンドプロンプトの表示方法が異なります。
タスクバーの検索ボックスへ「コマンドプロンプト」と直接打ち込んで表示してください。
(Windows10でも検索から表示できます)
コマンドプロンプトで使用できる便利なコマンド
・管理PCと機器が同じネットワーク内にあるかどうかは「"ping" "スペース" "当社機器のIPアドレス"」と入力し、正しく応答が返ってくることで確認できます。
・管理PCのIPアドレスがわからないときは「"ipconfig" "スペース" "/all"」と入力すると確認できます。
2ディレクトリを移動する
※画像はクリックで拡大します
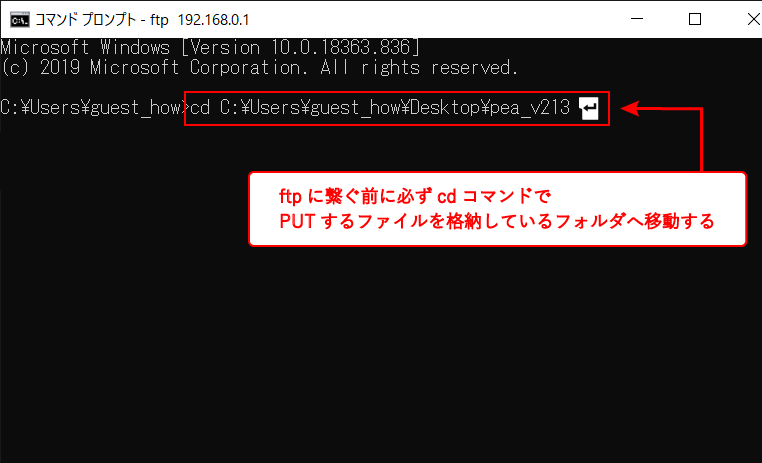
「"cd" "スペース" "書き込み(PUT)するファイルを格納しているフォルダのファイルパス"」
と入力してEnter
※FTPに繋ぐ前に必ずディレクトリを移動させてください。
3FTPを使用し当社機器へ接続する
※画像はクリックで拡大します
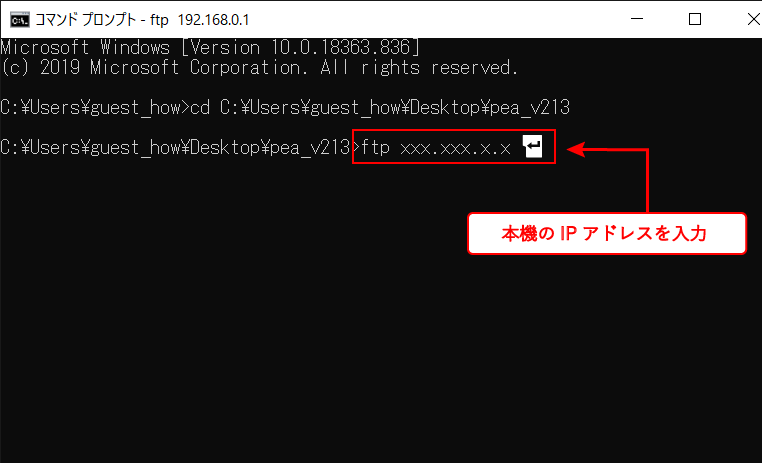
「"ftp" "スペース" "当社機器のIPアドレス"」
と入力してEnter
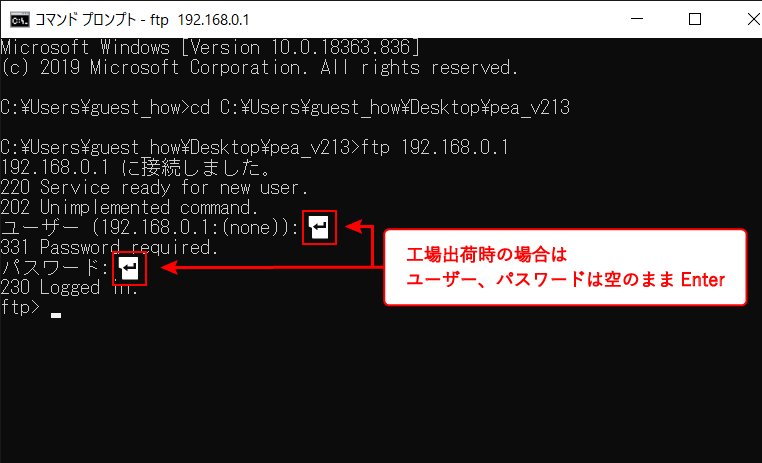
login(ユーザーネーム)、Passwordを入力してEnter
※工場出荷時は空欄のままどちらもEnter
4データを書き込む(PUTする)
※画像はクリックで拡大します
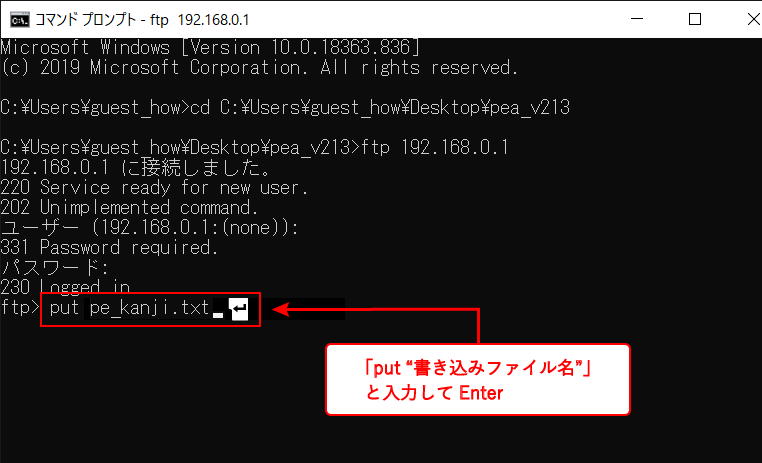
A・書込元と書込先のファイル名が同じ場合
「"put" "スペース" "ファイル名" 」
と入力してEnter
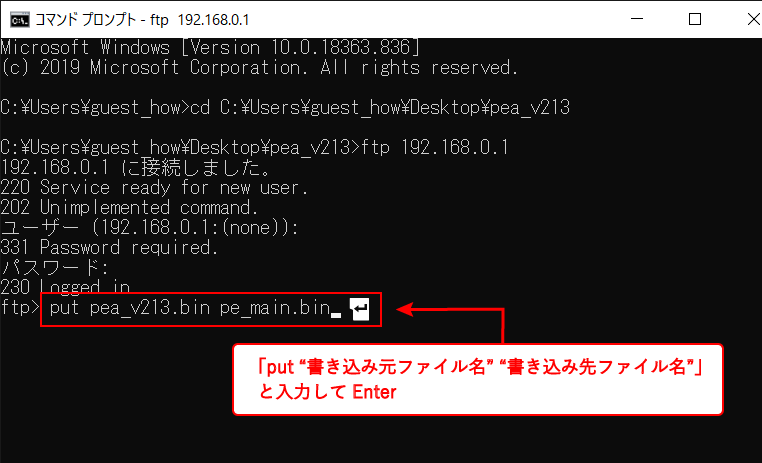
B・書込元と書込先のファイル名が異なる場合
「"put" "スペース" "書込元ファイル名" "スペース" "書込先ファイル名"」
と入力してEnter
※左図では、ファイル名が異なる場合として、 PE01Aのファームウェアをアップデートしています。
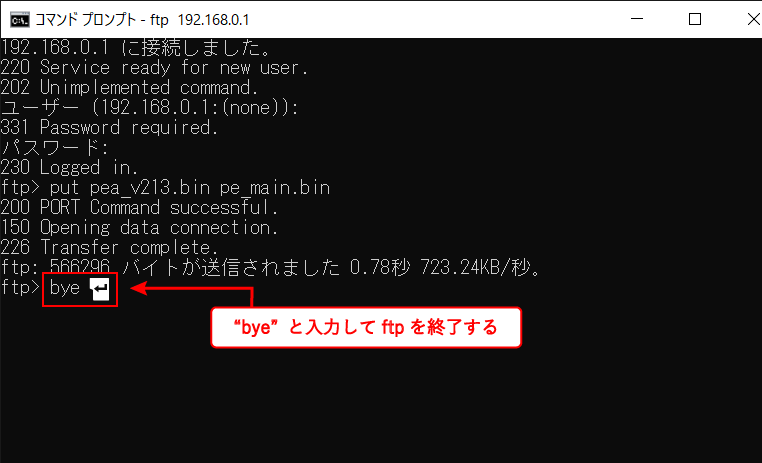
AB共通
「〇〇バイトが送信されました。」と表示され書込(PUT)が完了したら、
「"bye"」と入力しEnter
※ここで一度FTPを終了させてください。
5ファームウェアのバージョンアップを確認する
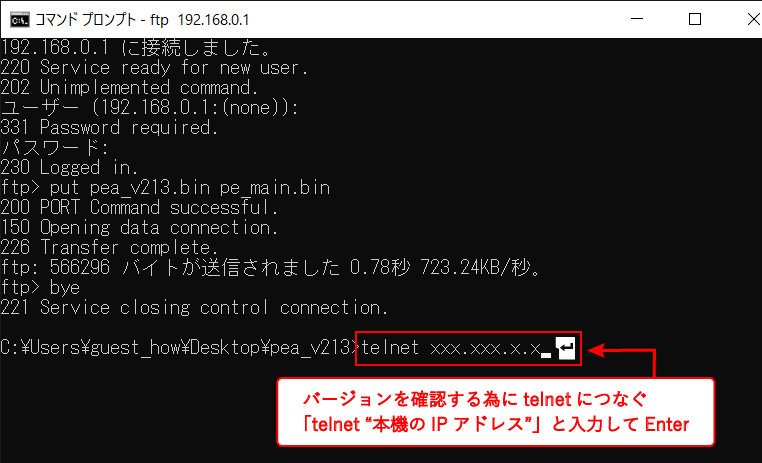
※ここから先は4でファームウェアをバージョンアップした場合のみ必要な手順です。
TELNETにて接続し、ファームウェアのバージョンが変わっているか確認します。
「"telnet" "スペース" "本機のIPアドレス"」と入力しEnter
※TELNETへうまく繋がらない方はこちらで有効化されているか確認してください。
TELNETの有効化手順
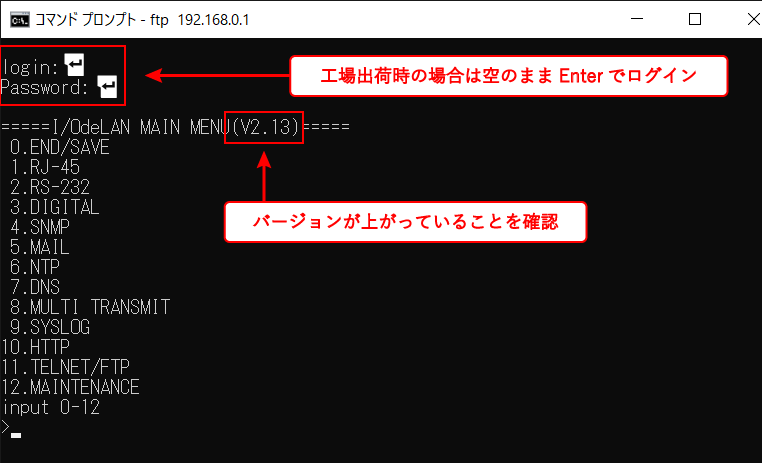
login(ユーザーネーム)、Passwordを入力してEnter
※工場出荷時は空欄のままどちらもEnter
設定メニューのタイトル表示のバージョンを確認できたらウィンドウを閉じて終了する 。
以上でFTPを使用した書込手順(PUT手順)は終了です。
続いて読み出し(GET)の操作方法はこちらをご覧ください。